OpenFlow User Guide
About
OpenFlow is a desktop application for MacOS for hydraulics calculations of open channels. It offers a simplified approach and intuitive design that makes it easy for non-users of open channel hydraulics softwares available. It assumes the user to have a basic understanding of hydraulics of open channel flows, either a practicing engineering profession or a student taking up hydraulics of open channels.
Features
For the hydraulics calculations, these are the channels than can be analyzed by OpenFlow:
Rectangular Channel- Predefined channel shape that consists of a horizontal base and two vertical sides.Trapezoidal Channel- Predefined channel shape that consists of a horizontal base and two inclined sides with the same sideslopes.Circular Channel- A channel circular in shape, either closed or open and the top as long as the water depth does reach the full height of the diameter.Irregular Channel- This is a custom channel shape that resembles a natural channel in rivers and drainage canals either lined or unlined.
Pre-defined Shapes
For the pre-defined shaped channels, the app consists of a selection for unknown variables, inputs and output values. Output values are the other hydraulic elements of the channel with the critical flow values as well.
Custom Channel
For the custom or irregular channel, the outputs are the same with the pre-defined channels except the critical flow. For this version of the app, the critical flow calculations are not yet fully integrated.
The inputs for the channel is a custom nodes that can be added and removed dynamically.

Figures
For all the channels, there are two figures available, first is the section chart 
that is being drawn while then inputs are being given to the app, and the second one is the stage-discharge water rating curve.

User Guide
OpenFlow is built with intuitiveness in mind. So we strive to deliver a very user-friendly app to our users by giving them easy to navigate user interfaces.
But aside from being easy to use, we still want to give our users a guide to kick off using OpenFlow. We hope that this guide gives you sufficient information and knowledge to kickstart using the software.
User Interface
At a glance, our main UI has two major components, the sidebar and the main content.
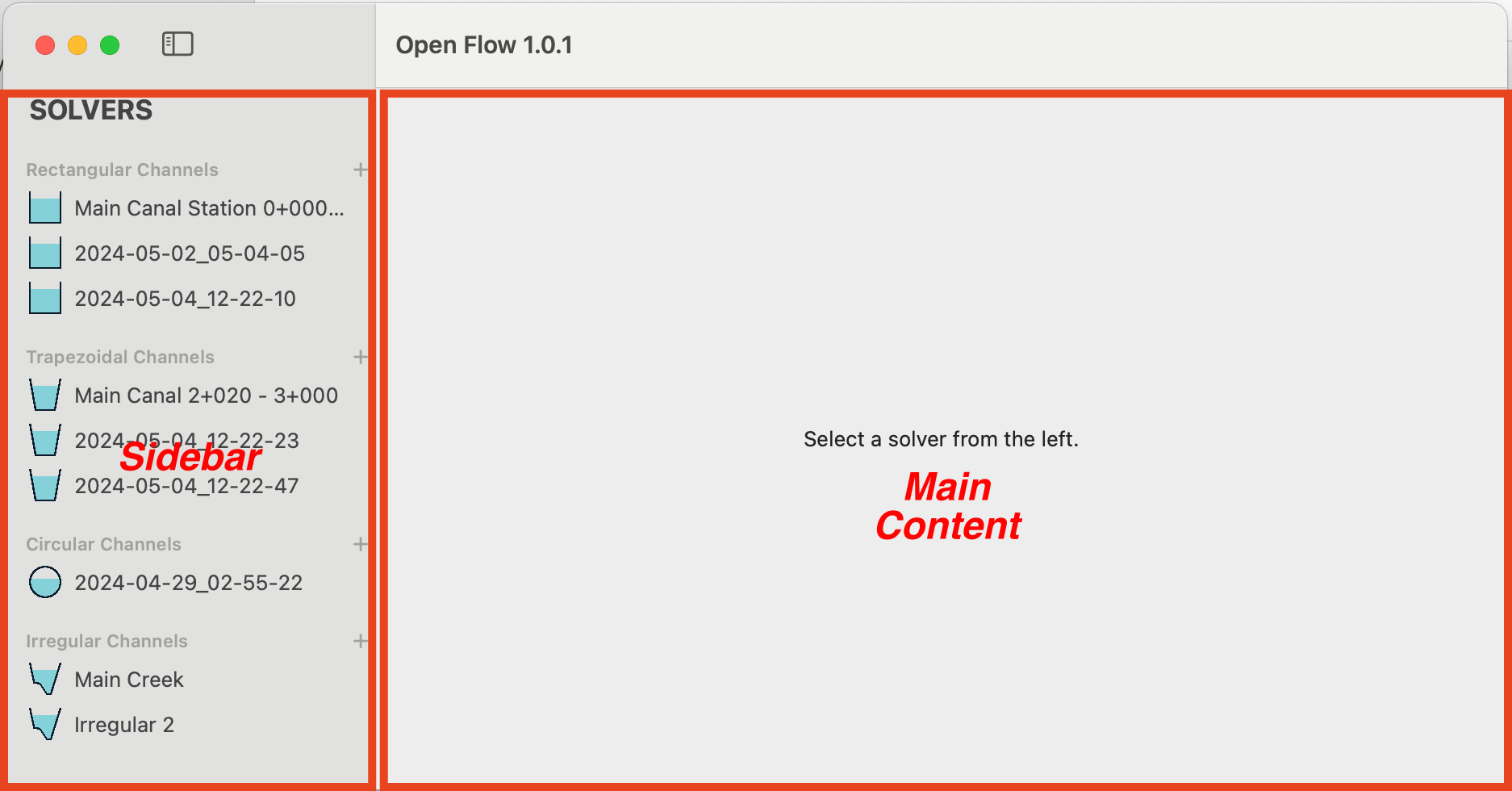
Sidebar
The sidebar contains the list of solvers available at OpenFlow. Each solver is collapsible showing and hiding the user-created worksheets.
We can see the four solver groups:
- Rectangular Channels
- Trapezoidal Channels
- Circular Channels
- Irregular Channels
Each solver group will have the title of the solvers and two buttons on the right.

The Add solver button is used to add new solver worksheet to the project. The new solver worksheet will be automatically added to the list with a default name of the date and time created. It can then be renamed later in the Information tab of the solver.
Next button is the Collapse/Show button. It is used to show and hide solver worksheets for the user to conveniently clean the interface and make it easy to navigate.
User Inputs
User inputs process is definitely easy in OpenFlow. The chart below shows the whole process from input to analysis.
That's all of it and it's already for all types of solvers available!
Predefined Channels
We have three pre-defined channels in OpenFlow; Rectangular, Trapezoidal, and Circular. All of them has similar inputs with just variation on the shapes.
After selecting a solver worksheet for a rectangular channel, we can see something like below on the screen.
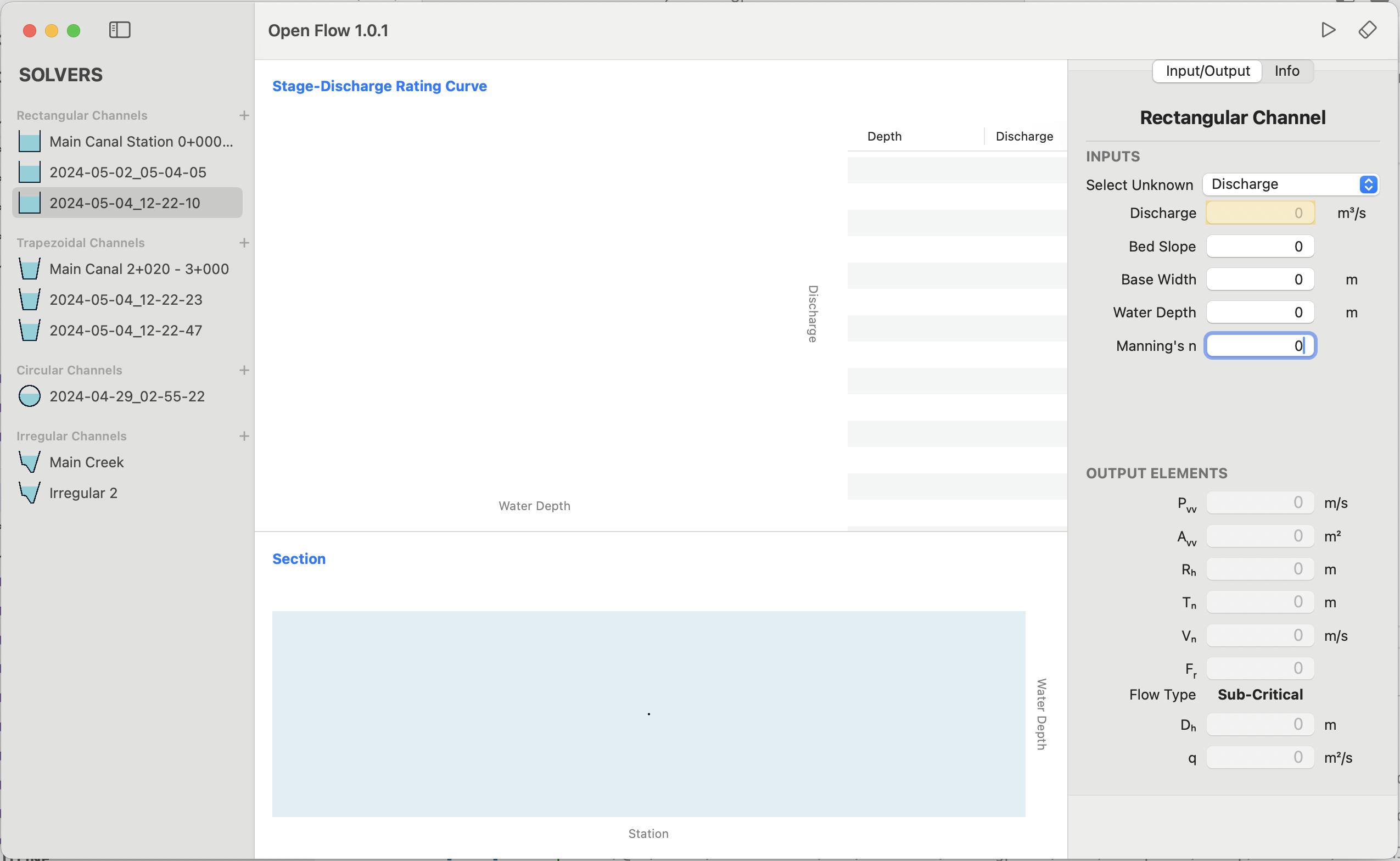
We've already seen the sidebar so let's go with the main content.
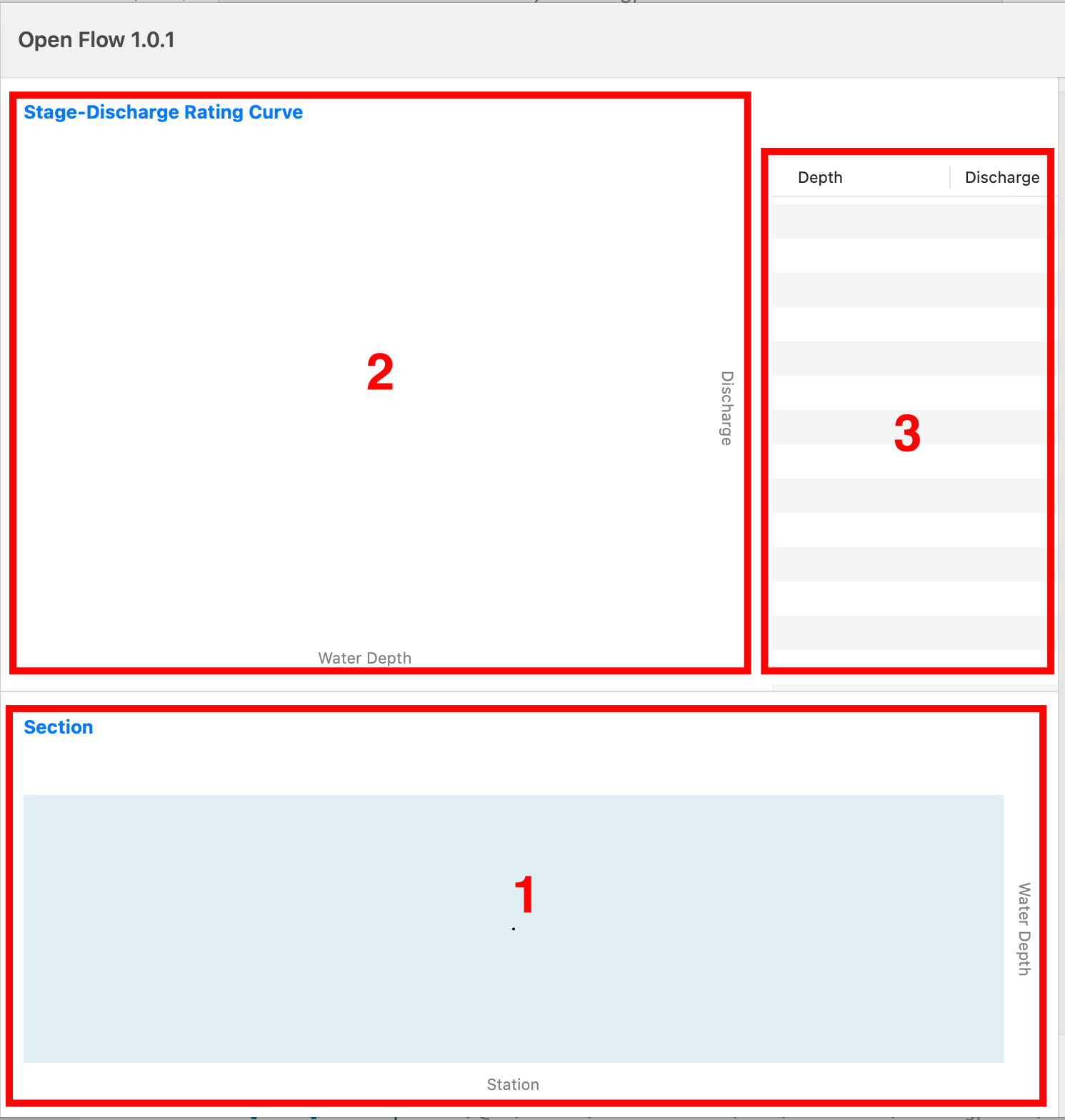
There are three main components of the main content.
- First is the section preview. Every input for the section parameter in the inputs pane will reflect on this chart. The total height of the channel for both rectangular and trapezoidal will be dicated by the water depth on the inputs.
- Second is the stage-discharge rating curve. In this chart, the plot for the water depth with it's corresponding discharge is shown.
- The last one is the table view of the rating curve.
And now for the input data, let's go over to the rightmost part of the app window.

For the sidebar, we have two tabs, the Input/Output and Info tabs.
- Input/Output Tab
At the topmost is the toolbar consisting of Run and Clear buttons. The Run button is used to perform the analysis of the channel selected and the clear button (button with eraser icon) clears the inputs of the user.
Below the toolbar is input group. Here input boxes are available. Letting the user select what is unknown in the channel main elements and input the other parameters available.
Below the input group is the output group. These are computed properties that are populated when the user performs a successful analysis.
Successful analysis
This means that there are no errors during calculation.
- Information Tab
The Info tab has one property and one action in this version.
This is where we can rename the channel and also delete the channel.
Irregular Channel
For the irregular channel inputs, the only difference is the input of section nodes. Since the nodes are given by the user manually, they have to entry the coordinates of the nodes one by one using the Add node button.

Database Support
OpenFlow is a database driven software. All inputs and outputs are saved to the database in realtime.
Realtime
Each time the user updates an input, it is saved to the database.
Contact Us
For any questions or queries about the software, please feel free to leave your comments down below.
